We’ve been talking about it for months and today we’re happy to finally have our review of the Adobe Photoshop Competitor, Serif Affinity Photo. Through the whole process of their development of the platform, we’ve been really impressed by the Affinity developer’s desire to “get it right.” At every turn, it appears that they are really listening to customers and making changes to the platform.
In this review, I have been assisted by high-end retoucher Pratik Naik, who will be providing the bulk of the “should you buy it” information. He had a hand in basically any insight below on to how a particular tool works in certain situations, and how they compare to the competition. His credentials are top notch, and he has been kind enough to give us a bit of his very busy time to share his thoughts on how the platform competes in this space. Special thanks to Pratik’s Facebook friends who supplied many of the questions he focused on when testing out the platform.
As you can imagine, this program is massive, just like Photoshop, and we of course did not cover absolutely everything the program can do. What we did do is give you some highlights of what we noticed in how we both use Photoshop on a day to day basis, myself from a graphic artist perspective, and Pratik from a retouching perspective.
PSD Smart Object import. A smart object within a PSD file converted to an embedded document. Affinity Photo has become the first choice for photography and creative professionals around the world, who love its speed, power and precision. Born to work hand-in-hand with the latest powerful computer technology, it’s the only fully-loaded photo editor integrated across macOS, Windows and iOS.
Before we get into the performance of the platform, let’s go over what Affinity Photo looks like, how it functions and how you can expect to use it.
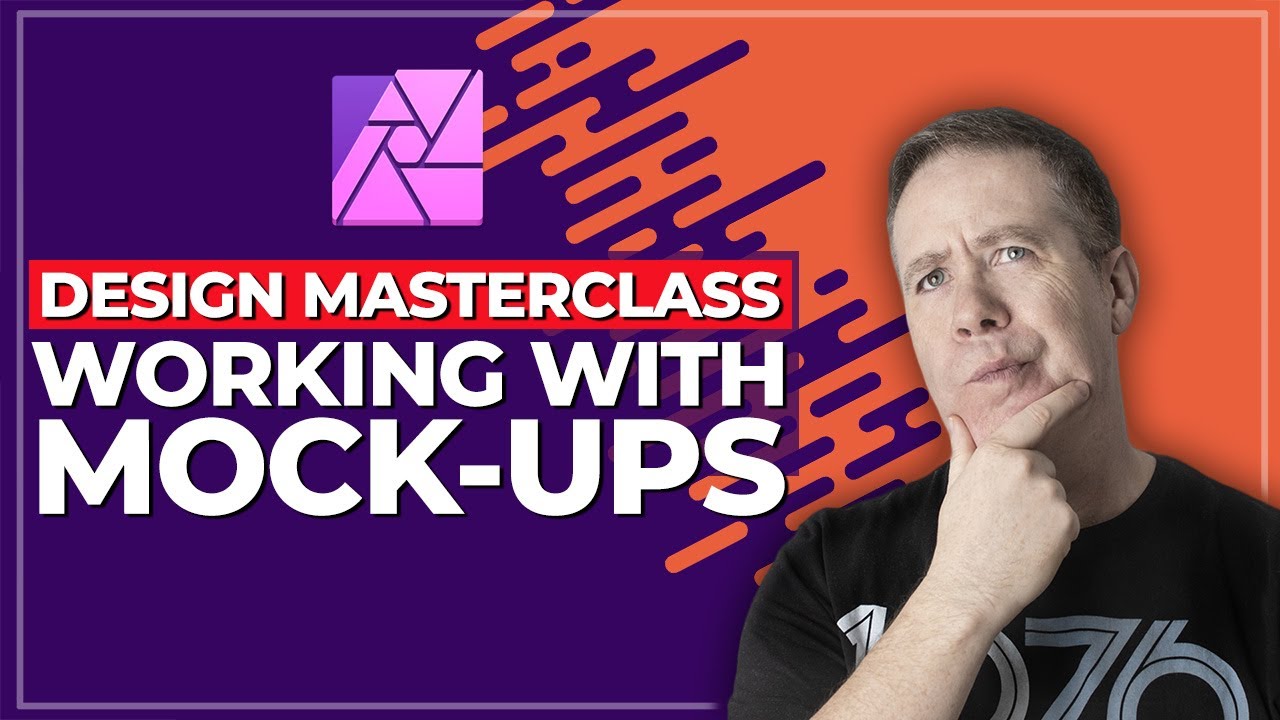
Affinity Photo is set up similarly to what you have come to expect, but it has some key differences. Firstly, as we mentioned in our Beta review, the way Affinity handles raw files is different. If you’re a Photoshop user, you’re used to seeing a smaller window appear in front of your main Photoshop window that contains all of the Adobe Camera Raw adjustment settings. In Affinity, there is no smaller window, but rather their “Develop” panel takes the place of the entire Affinity panel like so:
If you had a photo, or set of photos, open before opening a raw file, Affinity simply opens the raw in a new tab and continues to give you uninterrupted access to whatever you were working on previously. You can work on the raw for a few moments, switch back to a jpeg or tiff you were working on in a different tab, and then resume work on the raw at any point. At first it’s a bit jarring of a difference, but once you get used to it, it’s a really nice way to handle files.
The raw photo adjustments are very similar to what you would expect out of Photoshop as well, though it doesn’t appear Affinity has any library of lens profile corrections the way Photoshop does. You can make any adjustments you want manually, but there weren’t any that automatically showed.
Creating that graphic above brought to light a couple other little details I noticed about Affinity that graphic designers might be curious about. When I am creating documents, sometimes I like to know exactly the pixel dimensions of a particular file quickly and make new, blank documents based on those dimensions. Affinity does show those in the upper left hand corner, but if I select all, copy and then go to make a new document, it doesn’t auto-fill the new document with the copied document’s exact pixel dimensions.
Let me explain that a bit better. In the image above, you can see three screenshots that were placed beside each other on a wide blank canvas. In order to determine the size of that blank canvas, I took the height of my screen shots (average, since they all had a slightly different height) and then multiplied the width (average width) by three and then added 100 pixels to account for the white spacing between each. In Photoshop, to get this halfway done, simply selecting, copying and then going to make a new document auto-fills the new document pixel dimensions with whatever I had just copied. Affinity does not do this, but instead remembers whatever the last dimensions typed into it were. So, I was slightly slowed down in my process.
Jumping back into raw performance, Pratik was very impressed with how the program handled raw files: “I used an assortment of images from the Pentax 645z, Canon 5DIII, Nikon D810, Hasselblad, and Phase one camera systems. It seemed like Affinity did a lot better with how the colors looked in the raw converter than in Photoshop’s Camera Raw. Capture One still did the best render of the raw images in regard to apparent color accuracy. Macos catalina 10.15 (19a583)_torrentmac.net.dmg 7.56 gb. But it’s pretty impressive how much better Affinity was compared to PS in that aspect.” This is huge news, since Pratik and I have been talking for a long time now about a possible third independent contender for raw processing. The last time we tested it, it was for a program called Mylio, and Pratik was pretty disgusted with how it treated raw files. To say Affinity was not only good, but better than Photoshop, is a massive achievement for the program.
Pratik did notice that the shadow recovery tool in raw editing wasn’t perfect though. “The shadow recovery tool muddied out the colors in the raw processor.” I noticed that Affinity tended to give preference to highlight areas in images, showing significantly brighter rendering of a digital negative than Photoshop would give. This is especially noticeable below in the photo of the rusty gears.
Below are two examples of how a photo looked when exported from Photoshop and from Affinity, with no adjustments made to the files. This is to give you an idea of how each program renders the raw data. Both photos were taken with a Pentax 645z, and have been cropped to account for their massive size for web display.
Photoshop Raw Export
Photoshop Raw Export
Getting into how things actually work, first we wanted to let you know that Affinity provides a really great set of tutorials and a showcase of their best features. Even if you don’t buy the program, you can see how they stack up vs Photoshop: https://affinity.serif.com/en-us/tutorials/photo/
Pratik was impressed with the “Blend Ranges” feature in Affinity. It’s like the “Blend If” modes in Photoshop, but with more finesse in the curves functionality. Check it out:
He also liked that brush hardness is visible next to flow or opacity. The Healing brush has a flow setting too and it works really fast, much faster than expected. The Quick Mask allows you to view output in various views (transparent, on white, black, etc). It makes it a lot better for the purpose of extractions for those who need it.
The Adobe Animate CC exam incorporates the updates and enhancements found in the new software. The Animate CC exam validates an individual’s skills using the premier animation tool. The ACA Animate CC exam proves a student has the skills necessary to create dynamic and engaging content required for a career in animation and design. Adobe animate cc. Download Adobe Animate CC Free Download Adobe Animate Free. Adobe Animate is the best tool for creating Flash, canvas HTML5 animations and elements for websites (banners, buttons, etc.). The software is a convenient Flash professional development platform. Download Adobe Animate CC free trial and enjoy the speed and ease of working with Flash. Download Adobe Animate CC for Windows to design interactive animations with cutting-edge drawing tools and publish them to multiple platforms. Create Flash animation films, GIFs, and cartoons with Adobe Animate. Buy the 2D animation software that has tools for puppet design and tweening. Adobe Animate CC comes with a limited number of tools for the creation of graphics, but it’s very easy to import content created with Fireworks or Photoshop. You can create dynamic content thanks to Action Script 3.0, a simplified programming language that is adapted to the Internet. A library of predefined code can make coding easier for beginners.
Pratik also noted that there are some features that require conversion into Smart Objects in Photoshop, but that isn’t the case in Affinity: “There are some filters that are only adjustable when you covert them to Smart Objects in Photoshop, such as the blur filter. In Affinity, you can apply it right away without converting it to a smart object. We call these Smart Filters in Photoshop. And if you apply multiple smart filters to a layer, you only have one mask for the entire bunch of smart filters. In Affinity, aside from not having the need to convert the layer into a smart object, you also get masks for each of the filters. This isn’t huge, but just an example of the small tweaks found through the program.”
Live Filters are sweet, and allow you to apply filters without having the need to convert an image into a “smart object.” Here’s a video to illustrate what I’m referring to:
Something else we noticed about Affinity is that the native format .afphoto was considerably smaller than a .psd file, and seemed to save faster. For instance, Pratik said he opened an image and made 8 duplicates of the background and saved it in the native .afphoto extension. This is the equivalent to .psd in Photoshop. It ended up saving instantly and also only being 90mb in size. He did this again, this time only making 3 duplicates of the background and exporting it into the .psd format. It went up to 3 times the original file size at 180mb in .psd. Whatever Affinity is doing, they’re making their files a lot smarter on how they handle large numbers of high megapixel layers.
“I could also export the .afphoto layer stack into .psd later as well whenever I want to,” Pratik also noted. However, when using blank layers with healing or cloning work and a variation of changes, they were more comparable.
Another cool note is that the Liquify tool doesn’t tend to blur pixels in areas that you work on. They seem to stay sharp! Of course they stretch when you push it, but it seems a lot sharper than Photoshop. It also seems to work more fluidly as well. That said, Pratik was left wishing for different brushes in the Liquify Persona menu. “The power of liquify with different brushes would be amazing. Also being able to add non-linear guidelines/rulers would be great.”
History states can be saved, even after you close a document: “You can save your history states even when you close out of the document. You have the option to send the document with all the history states intact for someone else.”
When looking at how Affinity handled cloning, there were some mixed results. On one hand, when you clone or heal, after you hit alt/option to source, it puts an anchor point right away to show you exactly where you sourced from before brushing. This is very helpful along with the live preview your cursor usually enables in PS. On the other hand, Pratik was disappointed with the speed: “With the speed in which I work, when I was healing or cloning, it did’t register my source point about half the time. I often pick my source point rapidly and it didn’t keep up with me. But if you’re slower and more careful, it worked fine. But this needs to be improved to work as fast as Photoshop. It may just be my machine and I have no way of verifying since we all have different systems.”
Pratik and I noticed a few things when it came to saving a document. “Right now, if you want to save a document to a PSD, you have to export the file into a PSD. You can’t do it through the File>Save As command.” In fact, that command seems reserved only for saving a document as a .afphoto extension. To get anything else, you have to use the “export” command. This is a bit nit-picky, but Pratik and I agree it would just be easier to have everything under one prompt. “It also needs to save to PSD faster,” he noted. “When I tried to export is as a PSD, it took considerably longer than Photoshop. Perhaps it’s just my system.” It could be that, or it could be that it takes a lot more power to convert to a format that isn’t native to Affinity Photo.
Some general things Pratik noticed that could use improvement:
- It doesn’t seem to be able to bring in actions from Photoshop so this may be a deal breaker for many. But it has a Macro tab where you can record your own. For some reason, my version didn’t have it so it may be that they’re still working on finalizing it from the beta in a future release. I’d like to have the ability to load these actions.
- I don’t use any plugins at all but I am not sure about the compatibility between many of the popular ones out there.
- Below a certain pixel radius, the cursor goes from being a circle to the cross hatch. This is not idea for dodging/burning where you need to see the exact brush size when every pixel size makes a difference.

Generally speaking, Affinity managed to improve upon their Beta and offer a platform that’s even better than we were expecting. It has very similar extraction tools as Photoshop and works as you would expect. If you want to see how a lot of their tools work, make sure to check out their tutorials page for a lot of videos that show things in action.
Photographers who use Lightroom will probably stick with Photoshop since it works more intuitively with it. Especially as Lightroom has options like “Edit in Photoshop,” it seems to make for a more organic workflow for Adobe users as the programs play nice with each other. That said, if you’re not married to Lightroom, or you have purchased a perpetual license of Lightroom and don’t want to get in on the Adobe CC model, pairing Affinity with Lightroom may not work seamlessly, but it can happen. It’s a much better option than using Gimp, and the program plays well with Adobe apps (as well as can be expected since it’s not made by Adobe).
Pros:

- Intuitive workspace
- Excellent base raw processor, perhaps better than Photoshop
- Live Filters are awesome
- File sizes created by Affinity are generally more compact than out of Photoshop
- When you clone or heal, after you hit alt/option to source, it puts an anchor point right away to show you exactly where you sourced from before brushing.
- Liquify seems more robust than in Photoshop, keeping areas sharp instead of blurring pixels
- Healing brush flow settings are great, and work quickly
- History states are saved even after closing a document
Smart Object In Affinity Photo
Cons:
- Shadow recovery muddies colors in the raw processor
- Saving/exporting seems convoluted
- Source point registration in cloning/healing wasn’t fast enough to keep up with swift workflows
- Photoshop Actions are not importable, and it’s unclear if Photoshop Plugins will work
- Needs different brush options in the Liquify Persona, as well as the ability to add non-linear guides
Affinity Photo is really, really close to Photoshop as far as usability goes. “If you’re new to the world of processing, I’d recommend this software over Gimp,” Pratik mentioned. “The fact that it’s even being compared to Photoshop is a win for the program. I wouldn’t switch over from Photoshop for the reasons mentioned above regarding improvement, but it has so much to offer that it’s almost unbelievable.” Basically, if you’re already locked in to the Adobe system, it’s really hard to leave. But if you’re one of those guys who has refused the CC model and is steadfastly using CS6 because you’re not a fan of the “rented” software concept, than Affinity Photo is certainly worth trying. The pricing is unbelievably good, and the quality of the software is as good, if not better, than Photoshop in places. Of course Photoshop has places where it too is better than Affinity, but Photoshop has had many more iterations to make those improvements. To see this robust of a software platform, with promises from the developers for continued major updates/additions over the approximate 2 year lifetime of this software (who have already shown they are trustworthy in this regard), it’s hard to not be really impressed.
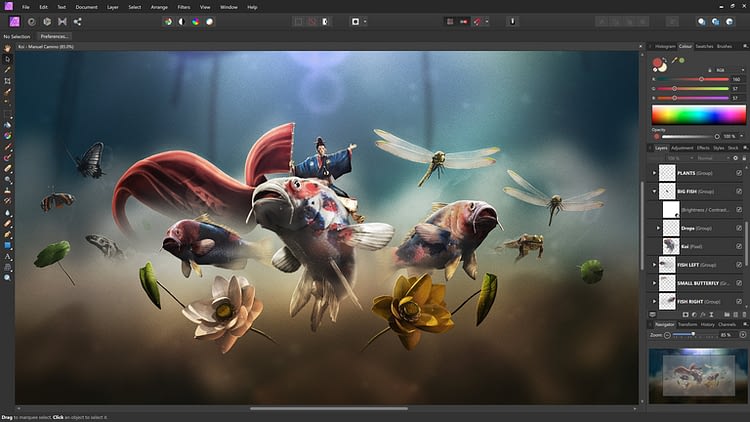
“They seem to listen to user input and improvement,” Pratik noted after comparing the finished software to what he tested a few months ago in the beta. “So if you want something, they have keen ears and it appears that they are eager to bring what’s missing.” If you watched our original Beta review, Pratik mentions that the color temperature isn’t in Kelvin, like we are used to, but measured in a sort of weird, degree format. In the final release, color temperature is in Kelvin, which right there shows that the developers listened to feedback.
Affinity Photo Filter Gallery
Resource Magazine and Pratik Naik give Serif Affinity Photo a solid 4 out of 5 stars for an excellent raw processor, powerful tools and excellent usability, held back by a short list of small complaints that are easily amendable in updates, should Affinity wish to address them. Teo support. Affinity Photo is easily the closest competitor to Photoshop right now at an incredibly low price point, which is very, very exciting.
