SyncFolders is a freeware folder synchronizer software download filed under backup software and made available by Gert-Jan Weerheim for Windows.
- Sync Folders In Windows 10
- Sync Folders To Google Drive
- Sync Folders Mac
- Sync Folders Between Computers
- Sync Folders On C Drive To Onedrive
A two-way sync matches both the source and destination folders to each other, copying files in both directions. If a file is not present on one side, it will be copied across. If a newer version of a file is available on either side, the older version will be overwritten with the newer. To access the shared folders on other computers: click Start menu and type Network click Network find the source computer’s name and click it to check the shared folders. Sync folders with SyncToy. SyncToy is one free sync tool from Microsoft that helps users to sync files between two folders. Sync OneDrive to your computer. Select Start, type OneDrive, and then select the OneDrive app. Sign in to OneDrive with the account you want to sync and finish setting up. Sync method first lists both source and destination paths and copies only differences (name, size etc.). Cp -recursive method lists source path and copies (overwrites) all to the destination path. If you have possible matches in the destination path, I would suggest sync as one LIST request on the destination path will save you many.
The review for SyncFolders has not been completed yet, but it was tested by an editor here on a PC and a list of features has been compiled; see below.
Synchronize and backup folders and their contents to USB, network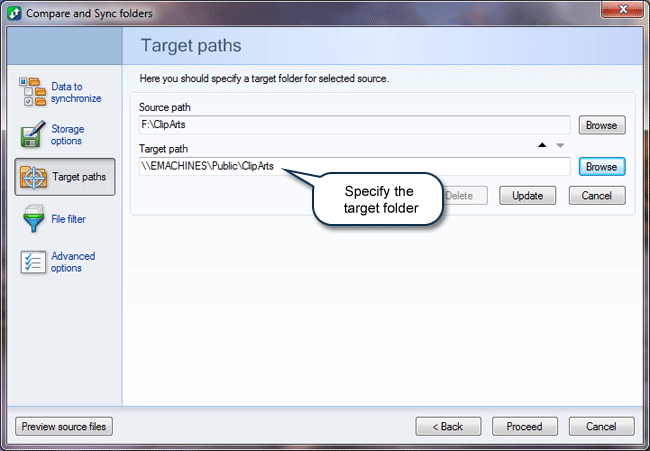

Sync Folders In Windows 10
SyncFolders helps you to synchronize the contents of two folders, including any subfolders. The folders may be on different disk drives, on the network, or storage devices attached to the USB port, including external hard disk drives, flash drives, and any other type of USB storage device. The program allows you to easily copy new and updated files and folders in either or both directions. SyncFolders is a very useful tool for backup and synchronization purposes.
SyncFolders runs on all Windows versions from Windows XP and higher and you are free to use SyncFolders for any purpose. SyncFolders has a clean installer and does not contain any spyware and will not install unwanted programs.
SyncFolders can clone files and directories, protect from data loss and perform backup operations.
Features and highlights
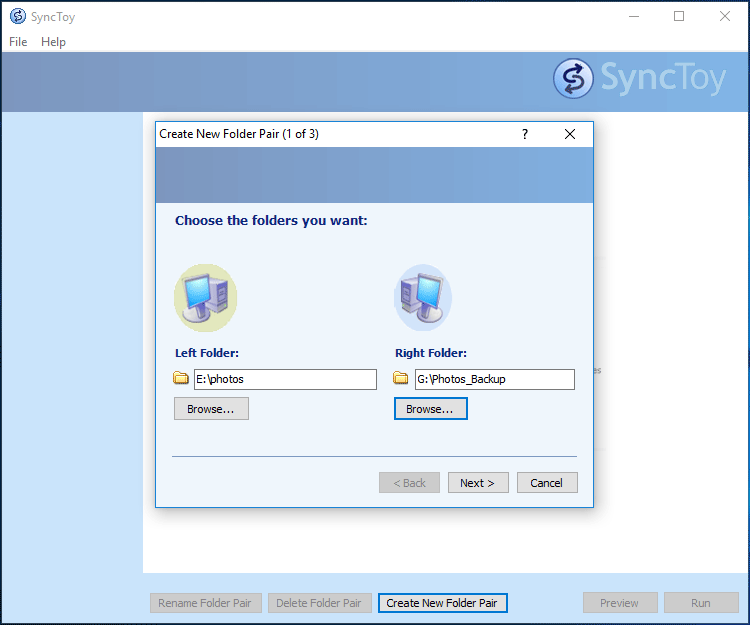
- Supports two-way synchronization of files and folders
- Can easily be used as backup tool
- Shows a preview before the actual synchronization takes place. You can override actions if desired
- Detects conflicts or file collisions when a file has changed in both locations since the last sync operation. Therefore, SyncFolders tracks file modifications and deletions in a local database
- Propagates deletions and detects file renames
- Default actions can be defined in case of synchronization conflicts
- Integrates with Windows' Task Scheduler to support scheduled synchronizations
- Supports file and folder filters
SyncFolders 3.5.011 on 32-bit and 64-bit PCs
This download is licensed as freeware for the Windows (32-bit and 64-bit) operating system on a laptop or desktop PC from backup software without restrictions. SyncFolders 3.5.011 is available to all software users as a free download for Windows.
Filed under:- SyncFolders Download
- Freeware Backup Software
- Major release: SyncFolders 3.5
- Folder Synchronizing Software
In this article, we facilitate all the possible methods to solve the query of how to fix Outlook sync issues. This the article till the end.


Outlook synchronization is a built-in process in Microsoft Outlook that happens when the OST and PST files get updated. When Outlook sends and receives any emails or the other folder is updated. At the same time, it also updates the Exchange Server about these changes. As an example, when the user edits, deletes, sends, and receives an email in MS Outlook, the changes are also updated on the MS Exchange Server.
At times, this procedure might get interrupted and you can face Outlook synchronization errors. Depending on the email account settings, the amount of Outlook data, and many other reasons. The synchronization procedure may be stopped due to the large OST file. In such cases, Outlook won’t let you send/post and receive emails from the Outlook profile. Users need to fix that issue fastly to avoid further damage. And before fixing, firstly check the OST file is sync or not.
How to Check Whether Outlook is Syncing or Not?
Before trying to fix the Outlook syncing errors with the methods. Check if the sync error is between the MS Exchange Server mailbox and the OST file. For checking, follow the steps given below to check Outlook is not syncing:-
- Firstly open the Outlook and right-click on the folder present in the Inbox, Sent items, drafts and etc
- Then, choose the Properties and hit on the Synchronization tab, and browse for the Statistics for the folder
- In the end, check the stats of the last sync data
Manual Methods to Fix the Outlook Sync Issues
Follow the methods to resolve this Outlook synchronization problem:
Method#1 Change Profile Settings to Sync Outlook
Sync Folders To Google Drive
If there are a number of items in the Server folder carries a section (is same as) along with that of in the Offline folder. Then, your Outlook folders are synced properly. If in case, the number of items differs in both sections, then you have to verify the profile settings. And to verifying follow the steps:-
- Firstly, open Outlook>>File tab and choose Account Settings
- Then, in the Account Settings, tap on Data Files
- After that, check whether the Mailbox account name is set to default or not. If that’s not, then make it default. After finishing, tap the Email tab>>Mailbox>>Account Name and click on Change
- Now, just be assured that the box next to Use Cached Exchange Mode is chosen and then hit on OK
- Then, to save all the changes, hit on the Close and exit the Account Settings Window
- In the end, close and reopen Outlook
Sync Folders Mac
Method#2: Empty the “Sync IssuesLocal Failures” Folder
If you face Outlook sync errors, try to empty the Sync error/Local failures folder in Outlook. You can see the folder unless you set it visible. For making the folder visible, follow the steps:-
- Firstly, tap in the Folder List icon that is located at the bottom of the left-hand corner of your Outlook
- Then, under the All Outlook items tab, search for the Sync Issues folder
- Click the “+” button and view the three sub-folders namely Local Failures, Server Failures, and Conflicts
- Now, empty the Sync issues folder by choosing all the messages and remove them and take the exit from Outlook when done.
These are the manual methods to perform when Outlook not syncing. But these manual solutions may cause corruption in Outlook PST files which causes more issues. So, to repair them quickly and securely, you can use third-party tools.
One such utility is a PST Recovery Tool by which you can easily repair PST files quickly and hence, fixes Outlook sync errors. This tool helps you to fix any corrupted or damaged Outlook file. It also restores the large-sized Outlook file. It comes with an advanced algorithm that makes it easy to handle. It’s GUI is user friendly and anyone without any technical knowledge can use it.
Sync Folders Between Computers
Conclusion:
Sync Folders On C Drive To Onedrive
In this blog, we have discussed the manual method and the automated method to fix Outlook sync issues. It’s always a better choice to choose that method by which you can easily fix the Outlook 365 sync issues. The automated method is the perfect choice to fix the errors as the manual method is quite complex. The automated method is easy in use and also saves time. It fixes the sync issues with accuracy.
