- 1password Password Recovery
- Forgot 1password Password
- 1password Last Generated Password
- 1password Last Generated Password Reset
1Password also offers the 1Password Families plan at $4.99 per month, which houses all the advanced features of the password manager, but built for you to share with five family members. So, now I have a Generated Password and a Login (with the same password) for the same website. I have to manually open the 1password app and delete the Generated Password which is a slightly annoying step. It would be nice if 1password could recognize that the Generated Password got saved as a Login and delete the redundant Passwords entry.
1Password for iOS is the simple, beautiful password manager you’ve been looking for. Easily organize your secure information, save and fill passwords in your web browser, and have everything available at your fingertips.
Before you get started, set up 1Password on your iPhone or iPad.
Create and edit items
To create an item, tapand choose a category. Adobe cc patcher for mac. Enter the details and tap Save.
To edit an item, tap it, then tap Edit. When you’re finished making changes, tap Done.
To see only certain types of items, tap Categories then choose a category from the list. Tap All Items to see everything in the current vault.
To return to the item list at any time, tap Categories.
Use 1Password in Safari and other apps
You can use 1Password to fill and save passwords in Safari and other apps on your iOS device.
Drag and drop to fill in other apps on your iPad
On your iPad, you can use Multitasking to open 1Password and another app at the same time. To open 1Password in Slide Over:
- Swipe up from the bottom of the screen to open the Dock.
- On the Dock, touch and hold 1Password, then drag it to the screen. To open 1Password in Split View, drag it to the right or left edge of the screen.
While using Multitasking, you can drag item details, like usernames and passwords, from 1Password to other apps.
Quickly access your favorite items
Tap Favorites to quickly access your favorite items. Your recently used items are listed at the top.
To mark a recent item as a favorite, tap it. Then tap and tap Add to Favorites.
To mark any other item as a favorite, tap Categories. Then tap the item and tap Add to Favorites.
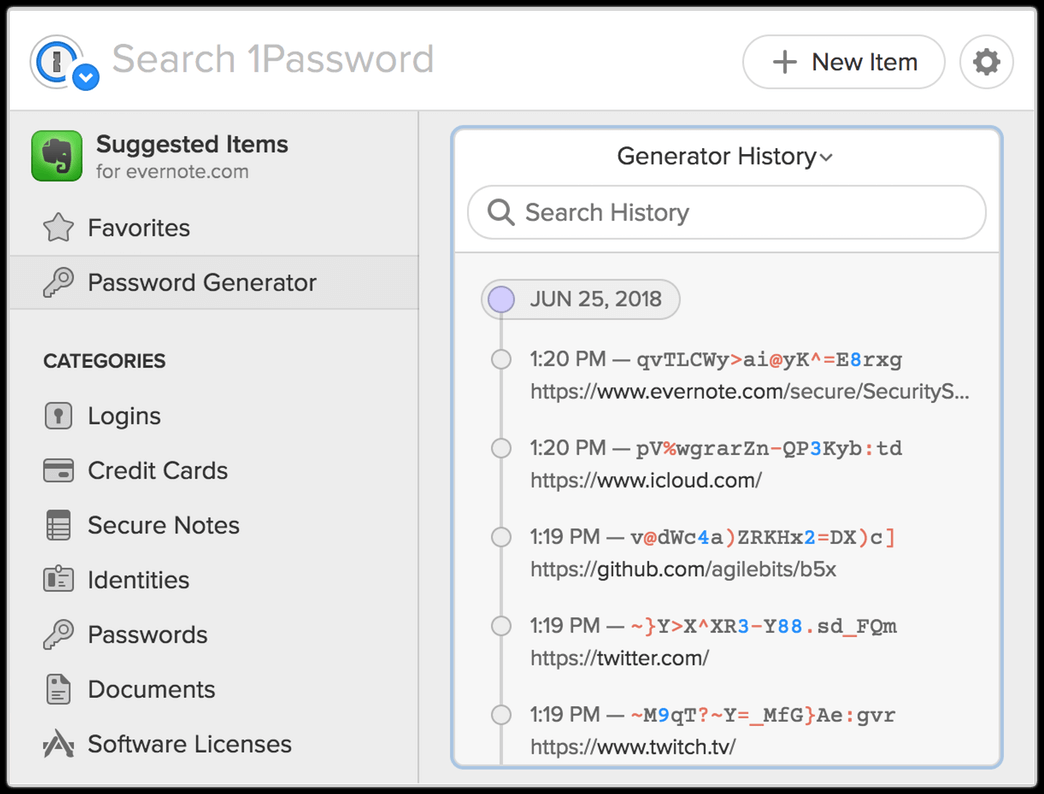
To copy item details from Favorites, tap an item, then tap the detail you want to copy.
To change the number of recently used items listed at the top of Favorites, tap Settings > General and adjust Recently Used Items.
Organize with favorites and tags
You can organize your items with tags or mark them as favorites to quickly access them when you need them.
To mark an item as a favorite, tap it to see its details, then scroll down and tap Add to Favorites.
To create a tag, open an item and tap Add Tag in the tags section. Enter the name of a tag and tap Create Tag, or select a tag from the list. Then tap Done.
Search 1Password
Searching is the fastest way to find what you need in 1Password.
To search in 1Password, use the search field above the list of items. You can also search 1Password from your Home screen using Spotlight.
Sort items
You can sort items in any list to find what you need quickly.
To change how items are sorted in the list, tap “Sort by” at the top of the item list, then choose an option.
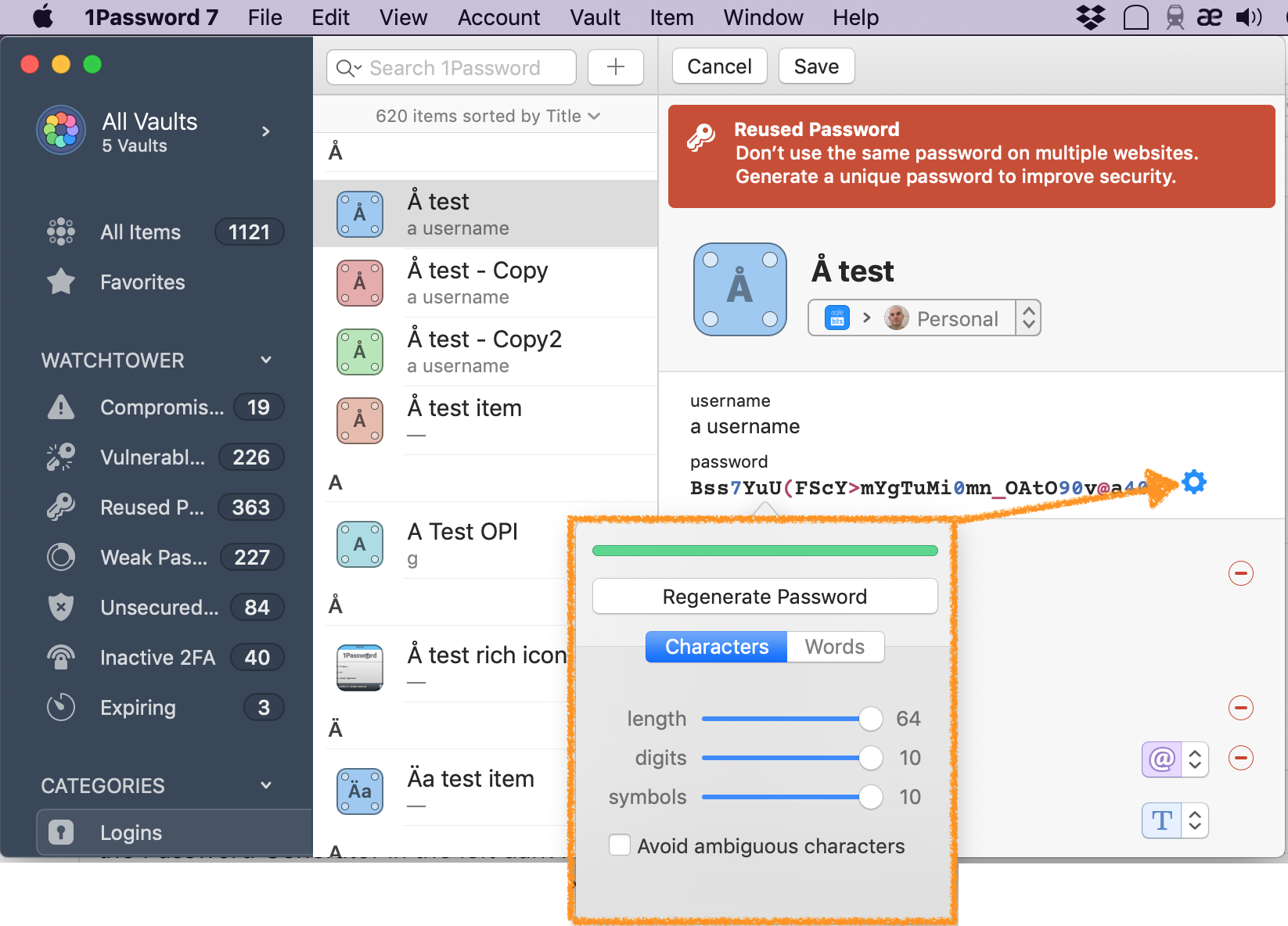
Each category has different sort options, and they can be set per category. For example, you can sort credit cards by card type and logins by date last used.
Switch vaults and accounts
You can use vaults in 1Password to organize your items and share them with others. If you have multiple 1Password accounts, each account will have its own vaults.
To switch to a specific vault or view items from all the vaults in an account, tap and choose a vault or account.
Move and copy items
To move or copy items from one vault to another:
- In any item list, scroll to the top and tap Select Items.
- Select the items. You can select all the items in the list using the checkbox above the list.
- Tap Move or Copy and choose a vault.
Use Watchtower
Watchtower tells you about password breaches and other security problems on the websites you have saved in 1Password.
To get alerted when a website you have an account for is added to Watchtower, go to Settings > Notifications and turn on Watchtower Alerts.
Format secure notes
Add formatting to your secure notes with Markdown. View them in rich text, complete with headers, bold and italic styles, lists, and more.
Enlarge passwords
You can temporarily enlarge a password to make it easier to see while entering it on another device or reading it aloud.
To enlarge a password, tap it and choose Large Type.
Delete items
To move an item to the Trash, tap it, then tap Edit. Scroll down and tap Move to Trash.
To restore an item from the Trash, tap Categories. Tap Trash, select the item, then tap Restore.
To empty the Trash, tap Categories. Wordpress business. Tap Trash, then tap Empty.
1password Password Recovery
Lock and unlock 1Password
When you’re done using 1Password, you can lock it. To lock 1Password, tap Settings > Security > Lock Now. Unlock 1Password again by entering your Master Password. You can also use Touch ID or Face ID.
Learn more
Tip
You can change your Master Password if you already have one that you want to improve.
Your Master Password protects everything you store in 1Password, so it’s important to choose a good one. Your Master Password should be unique, random, and memorable, and using the 1Password password generator will guarantee that it is.
Your Master Password should be unique
The most common way attackers gain access to personal information is by obtaining a password you use for one account – often one that isn’t protected as well – and trying to use it for your other accounts. That’s why all your passwords should be unique, and this is especially true for your Master Password.
Use a Master Password that’s never been used anywhere else.
Your Master Password should be random
The tools that attackers use to guess passwords are designed to account for all the tricks we use when we come up with passwords ourselves. When our passwords are analyzed by computers, they aren’t as random as we’d like to think they are. Let your computer suggest a password that’s stronger than the attackers’ tools.
Use a Master Password that was suggested by a password generator.
Your Master Password should be memorable
A unique and random password will thwart attackers, but it’s important that you don’t thwart yourself. For your privacy and security, no one at 1Password can access your Master Password or recover your account. That’s why your Master Password should be one you won’t ever forget.
Use a Master Password that you can remember:
Forgot 1password Password
- Use spaces or hyphens between words to make your Master Password easier to type.
- Practice your new Master Password regularly.
- Write down your Master Password until you’ve committed it to memory.
- Write your Master Password in your Emergency Kit and keep it somewhere safe.
Your Master Password doesn’t have to meet any specific requirements for numbers, symbols, or capital letters. If you’re not comfortable using them, don’t.
1password Last Generated Password
Use the 1Password password generator
1password Last Generated Password Reset
The best Master Password is one you don’t choose yourself. Use the 1Password password generator to create a unique, random, and memorable Master Password.
